
画思维导图很简单,下面回答用iMindMap和MindManager举例分享一下思维导图怎么画:
iMindMap
1、使用iMindMap进行思维导图制作,打开软件,我们就可以在“新建”选项中看到右边显示区域有几个思维导图模板,我选择了第一个Mind Map这一模板。更多的模板可以选择点击“使用新建模板”,iMindMap会提供更多的思维导图模板。
图1:选择思维导图模板
2、选择模板之后,使用iMindMap进行思维导图制作会给用户提供上百个核心想法图像,可以组合出更多美观的思维导图,而有趣的图像会使我们的思维更为的活跃。从中选择一个图像,开始下一步。
图2:选择核心想法的图形
3、iMindMap进行思维导图制作的第三步,是给核心想法添加小分支。选择展开加号上方的三点符号,我们可以选择分支的样式。我们直接点击加号,也可以直接添加思维导图的小分支。
图3:选择分支样式
4、同样,我们对分支还可以有更多的修改。三点符号可以选择给分支添加文本框,修改分支的样式等。拖动加号调整分支的走向,也可以直接拖动文本框。 色盘可以修改分支的颜色,点击色盘旁边的圆形符号可以修改文本框的形状。使用iMindMap思维导图制作就是拥有这么高的自由度。
MindManager 思维导图是怎么做的?到底是干什么用的?需要怎么绘制?这一系列的问题,一个个给你解答。今天就介绍如何绘制MindManager 思维导图。
图一:MindManager 软件新建页面
首先下载MindManager
图二:MindManager 软件编辑页面
比如按照上图在MindManager 模板主页随便点击一个模板,接下来就进入模板导图的编辑页面,在页面的中心你可以看到中心主题的字样。你使用鼠标双击之后就可以在这个主题框里填写内容了。需要注意的是这个主题框里填写的内容是你整个导图的中心,而不是随意填写的。
图三:MindManager 软件主题绘制
在MindManager 中,鼠标点击主题框可以看到主题框的四周出现上下左右的小箭头,或者只有上下的箭头。点击左右侧箭头会出现如上图的形式,箭头的方向是你所要扩充的主题方向,所以要根据你的需要合理扩充哦。
在这一个页面主要主题是仅次于中心主题的要点,中心主题是最重要的点,主要主题仅次于中心主题。
图四:MindManager 软件学科思维导图
MindManager 填写后如上图。其中中心主题是高中学科,主要主题是文理科。仿照上面的教程点击文、理科的左右箭头可以创建副主题。其中上下箭头是为了创建平行的主题,就是同级、同水平的主题。比如梨、苹果、橘子这种,属于一个类别的都可以作为平行主题。
图五:文理科思维导图
如上图,MindManager
图六:MindManager 软件总体思维导图
上图就是MindManager 各步骤的完成图,MindManager思维导图有很多优点,比如条理清晰、逻辑性强,可以将问题简化,便于解决问题。软件的功能也很多,比如美化、流程等。所以你还不快快用起来!
现在软件业很发达,可以用思维导图软件画,比传统手绘简单一些。
以MindMaster这款免费的思维导图软件为例,来展示一下在软件中,用软件是怎样简单、轻松地画出思维导图的。
首先:打开软件,在“新建”界面的“经典模板”中,选择合适的思维导图模板,双击开始绘图。
接下来:你要做的就是在思维导图模板的基础上修改内容,就可以了。
「怎么修改文字」
1、鼠标放到文字上,左键双击,就可以进入编辑状态。
2、选中文字后,在软件右侧的工具栏中,可以对文字的字体、颜色、大小进行修改。
「怎么修改主题里的剪贴画」
1、选中主题中的剪贴画,选中后,该图形周围会变成带有蓝色选框的样式(具体可以参考下图),选中后,按Delete键删除。
2、在右侧工具栏中,将面板切换到“剪贴画”。然后选择你需要的图形,拖拽到主题中就可以了。
「怎么添加/删除主题」
添加主题:添加同级主题:Enter键;添加下一级主题:Ctrl+Enter键。
删除主题:Delete键
那些看起来很漂亮的思维导图是怎么画出来的?
你是否也在羡慕别人画的那些漂亮,又极具个性的思维导图?用软件绘制的思维导图,能否实现手绘的效果?带着这些疑问,来看看小编整理的这几个软件小窍门,或许它们能给你答案。
1、加粗主题:主题形状设置中,将线条粗细值调大一些就可以实现以下效果。
2、修改连接线样式:选中中心主题,在分支样式中,选择粗一些的连接线即可。
3、巧用浮动主题和关系线:使用浮动主题,可以实现同一思维导图下,同时有两个中心主题的视觉效果。插入关系线,可以让连接线更加灵活。
4、设置手绘效果:页面样式菜单栏下,点击手绘风格,一键切换成手绘效果的思维导图,让思维导图在软件绘图和手绘之间自由进行切换。
5、主题线条的颜色:在主题形状设置中,点击线条颜色,在更多选项中,采用渐变线,可以让线条呈现出下图所示这种效果。
许多小伙伴不知道四年级语文上册第一单元的思维导图怎么画,下面小编就来介绍一下怎么画第一单元的思维导图。
工具/原料
软件:XMind
演示系统:Win 10
方法/步骤
在电脑桌面打开作图软件XMind。
请点击输入图片描述
将第一单元的主题感受自然之美作为中心主题。
请点击输入图片描述
将第一单元的四篇课文作文二级标题画上。
请点击输入图片描述
根据每篇文章要求掌握的知识点和其写作方式,补充在课文后面作为三级标题。
请点击输入图片描述
四年级语文上学期第一单元的思维导图就完成啦。
请点击输入图片描述
END
经验内容仅供参考,如果您需解决具体问题(尤其法律、医学等领域),建议您详细咨询相关领域专业人士。
作者声明:本篇经验系本人依照真实经历原创,未经许可,谢绝转载。
Copyright © 36加盟网
全国免费服务热线:130*1234567
友情提示:投资有风险,咨询请细致,以便成功加盟。
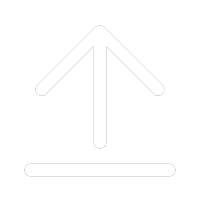
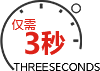
(提交后,企业招商经理马上给您回拨)
