
法律分析:著作权侵权是指一切违反著作权法侵害著作权人享有的著作人身权、著作财产权的行为。盗用了他人海报设计思想的,即为侵权。
法律依据:《中华人民共和国著作权法》
第四十七条有下列侵权行为的,应当根据情况,承担停止侵害、消除影响、赔礼道歉、赔偿损失等民事责任:
(一)未经著作权人许可,发表其作品的;
(二)未经合作作者许可,将与他人合作创作的作品当作自己单独创作的作品发表的;
(三)没有参加创作,为谋取个人名利,在他人作品上署名的;
(四)歪曲、篡改他人作品的;
(五)剽窃他人作品的;
(六)未经著作权人许可,以展览、摄制电影和以类似摄制电影的方法使用作品,或者以改编、翻译、注释等方式使用作品的,本法另有规定的除外;
(七)使用他人作品,应当支付报酬而未支付的;
(八)未经电影作品和以类似摄制电影的方法创作的作品、计算机软件、录音录像制品的著作权人或者与著作权有关的权利人许可,出租其作品或者录音录像制品的,本法另有规定的除外;
(九)未经出版者许可,使用其出版的图书、期刊的版式设计的;
(十)未经表演者许可,从现场直播或者公开传送其现场表演,或者录制其表演的;
(十一)其他侵犯著作权以及与著作权有关的权益的行为。
第四十八条有下列侵权行为的,应当根据情况,承担停止侵害、消除影响、赔礼道歉、赔偿损失等民事责任;同时损害公共利益的,可以由著作权行政管理部门责令停止侵权行为,没收违法所得,没收、销毁侵权复制品,并可处以罚款;情节严重的,著作权行政管理部门还可以没收主要用于制作侵权复制品的材料、工具、设备等;构成犯罪的,依法追究刑事责任:
(一)未经著作权人许可,复制、发行、表演、放映、广播、汇编、通过信息网络向公众传播其作品的,本法另有规定的除外;
(二)出版他人享有专有出版权的图书的;
(三)未经表演者许可,复制、发行录有其表演的录音录像制品,或者通过信息网络向公众传播其表演的,本法另有规定的除外;
(四)未经录音录像制作者许可,复制、发行、通过信息网络向公众传播其制作的录音录像制品的,本法另有规定的除外;
(五)未经许可,播放或者复制广播、电视的,本法另有规定的除外;
(六)未经著作权人或者与著作权有关的权利人许可,故意避开或者破坏权利人为其作品、录音录像制品等采取的保护著作权或者与著作权有关的权利的技术措施的,法律、行政法规另有规定的除外;
(七)未经著作权人或者与著作权有关的权利人许可,故意删除或者改变作品、录音录像制品等的权利管理电子信息的,法律、行政法规另有规定的除外;
(八)制作、出售假冒他人署名的作品的。
制作方法:
1.打开Word,设置界面。
2.在“页面设置”——“页边距”选择“自定义页边距”
3.设置完成后,回车符就会贴到页面边缘了,此时导入已经设计好的背景文件就可以全图显示了。(注意大小。如果背景文件设计为A4,则Word页面也设置为A4)
4.使用“插入”——“图片”命令添加背景图片文件。
5.使用“插入”——“形状”命令插入图形文件
6.使用“格式”下的“形状填充”、“形状轮廓”、“形状效果”等命令调整图形效果。
7.使用“插入”——“文本框”、“艺术字”添加文字,处理效果并且文本框的效果也需要使用“格式”下的“形状填充”、“形状轮廓”、“形状效果”等命令调整。 Word的功能的强大可以说是众所周知的,利用Word我们还可以做出既简单又美观的海报。
用PS制作简单的彩色文字人像海报,具体步骤如下:
1、首先打开Photoshop,将人物肖像图导入。一般情况下,会对导入的图像进行润饰,令图像的光暗和色彩效果更加鲜艳。这里,选择“图像、调整、亮度/对比度”,将亮度和对比度调高。
2、执行菜单“选择、色彩范围”,选择暗调。
3、将图像阴影部分选择后,按“Ctrl+J”复制阴影部分到新图层,选择回原来的人物肖像图层,再执行“选择、色彩范围”,这次选择中间调。
4、选定中间调的范围后,按“Ctrl+J”复制到新图层。
5、选择魔棒工具,在原始人物肖像图层中,选择蓝色帽子和头发的高光部分。然后按“Ctrl+J”将刚才选择的部分复制到新图层。蓝色帽子和头发的高光部分是人物最重要的特征,刚才的暗调和中间调都没有选择上,这里补充上。
6、基本图层搞掂后,将中间调图层和头发、帽子合并为一个图层,命名为“中间调”.暗调则命名为“暗调”.取消原始肖像图层的显示。
7、肖像组合完成,开始印刷效果制作。按“Ctrl+N”新建一个画布,宽高设置为11英寸*17英寸,分辨300,这样就能保证打印的精度。教程制作的印刷效果不仅可以用于这次的海报制作,还可以用在明信片和单词卡中。
8、将刚才的中间调图层和暗调图层粘贴到新画布中,一起选中两个图层,按“Ctrl+T”调出自由变换菜单,再按着Shift按比例缩小图层。
9、选择刚才调整的暗调图层,执行“编辑、填充”,使用黑色,改变混合模式为正常,不透明度100%,勾选保留透明区域,同样对中间调图层填充,颜色选择50%灰色。
10、完成上面两次填充后,两个图层的效果。
11、选择中间调和暗调两个图层,按右键选择合并图层。制作印刷效果的笔刷。新建画布,宽高设置得大一点,但分辨率就默认。选择文字工具,在不同的图层输入,调整它们的大小和字体使它们各不相同,然后设置文字的颜色为黑色。
12、选择全部的文字图层,按右键选择格栅化,将文字由可编辑状态转变为像素图像,即是不能再编辑,所以要确保文字的大小字体符合你的要求。将格栅化文字图层制作成笔刷。将文字图层关闭不显示,只留下一个。执行“编辑、自定义笔刷”,按需要命名笔刷。
13、如此类推,其他的文字图层照样设置为笔刷,在设置的时候注意只保留一个文字图层显示出来。设置完成后,可以从画笔预设中找到刚才保存的笔刷样式。
14、笔刷设置好后,再来制作海报设计。选择画笔工具,按“F5”调出画笔设置菜单。选择一个文字笔刷,勾选调整画笔笔尖形状,设置直径220像素、角度0°、间距494%.直径、角度、间距可以根据需要进行调整。
15、设置好笔画类型和参数,按“Ctrl+Shift+N”新建一个图层,然后按自己喜好在图层上绘画出各样的随机文字。
16、再用其他的笔画如下图将脸部填满。绘画过程中不用担心会涂画过了,下面会进行相应的修改。对脸部五官等比较细微的位置,需要调小笔刷直径,细致沿原肖像勾勒五官。经过调整修改后。
17、到这一步,有点像模像样了。继续按“Ctrl+Shift+N”新建一个图层,用油漆桶工具填充白色,然后将白色图层移到笔刷图层和中间-暗调图层中间,关闭文字笔刷图层和白色图层(关键),单击选中中间-暗调图层,按“Ctrl+A”选择整个画布,再按“Ctrl+C”复制当前选定区域。
18、将刚才关闭的文字笔刷图层和白色图层显示出来,选择文字笔刷图层然后点击图层面板中的小按钮添加图层蒙版。按着“Alt”不放,点击图层蒙版的缩略图,这时画布变白,再按“Ctrl+V”将中间-暗调图层复制的区域粘贴。
19、按“Ctrl+D”取消当前选择,再按“Ctrl+I”反选,点击文字笔刷图层的缩略图,你就可以看到一个文字印刷效果的肖像。
20、下面就要为人物肖像上色啦!首先双击文字印刷图层,在图层样式中勾选渐变叠加,将渐变颜色设置为3-5种你喜欢的颜色,选择好颜色,按确定,漂亮的海报设计效果出来啦。
Copyright © 36加盟网
全国免费服务热线:130*1234567
友情提示:投资有风险,咨询请细致,以便成功加盟。
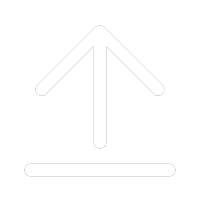
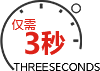
(提交后,企业招商经理马上给您回拨)
