
首先打开浏览器,然后输入水星路由器登陆地址:192.168.1.1,输入完成后按回车键打开,首次登陆设置会要求先设置登陆密码,如下图所示。
注:这个密码就是今后登陆水星路由器后台管理的密码,并不是Wifi密码,是用来今后管理路由器用的,输入2次相同的密码后,点击底部的【确定】就可以完成密码设置了。
设置好路由器登陆密码后,之后要求你输入密码登陆,这个密码就上第一步设置的那个密码,输入密码。点击下方的【确定】即可登陆路由器管理界面,如下图所示。
登陆进入水星无线路由器后台管理界面后,新路由器需要进行宽带和无线设置才可以正常使用。因此这里先点击左侧的【设置向导】在右侧的提示下方点击【下一步】,如下图所示。
接下来进入的是以太网网卡接入方式设置,这里需要选择你家的上网方式,一般是选择第二项的PPPoE拨号上网方式。不清楚的朋友,也可以选择“让路由器自动选择上网方式”,选完之后,继续点击【下一步】,如下图所示。
再下来进入的是宽带账号设置,这步骤很重要,这里主要是将网络商提供给你的上网账号和密码填写上,如下图所示。
宽带账号与密码填写完成后的下一步,就是无线网络设置了,这里主要需要填写无线网络名称(SSID,可以随意给无线网络取个名称,也可以是默认不改),下面的密码,就是Wifi无线密码,这个密码建议尽量复杂一些,防止被他人蹭网,设置完成后,依旧点击【下一步】,如下图所示。
水星无线路由器无线设置完成之后,接下来的设置就简单了,再接下来会让你检查设置是否都无误,如果没有错误的话,点击底部的【保存】即可,如下图所示。
点击保存后,等待路由器完成最后的配置,全部设置完成之后,点击【完成】即可,至此水星无线路由器设置就完成了。
浏览器输入192.168.1.1进入路由器登录界面
输入用户名和密码打开路由器设置界面
在左边展开“无线参数”项,点击“基本设置”
填写SSID号(最好8字符以上),设置“频段”=11,选择“模式”=54Mbps(802.11g)
开启无线功能(勾上)
允许SSID广播(勾上)
开启Bridge功能(不勾)
开启安全设置(勾上)
选择“安全类型:”=WPA-PSK/WPA2-PSK
选择“安全选项:”=WPA2-PSK
选择“加密方法:”=TKIP
填写PSK密码,最短为8个字符,复杂你好记的字符和数字
组密钥更新周期:=30
然后点击“保存”
在左边展开“系统工具”,点击“重启路由器”
好了,我的TP-LINK就是这样设的。
注:无线网卡有专门的管理工具,不要用WINDOWS自带的设置程序。
Copyright © 36加盟网
全国免费服务热线:130*1234567
友情提示:投资有风险,咨询请细致,以便成功加盟。
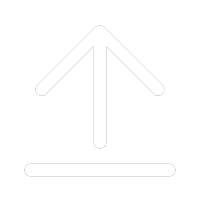
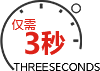
(提交后,企业招商经理马上给您回拨)
