
使用word制作个人简历步骤如下:
1、首先新建一篇word文档,先输入标题,和表格前面的内容。
2、如图点击“插入“菜单下的第一项插入表格,直接把鼠标放在小格子上面,选择自己想要的行数和列数单击一下,就自动生成表格了。
3、在第一个格里输入姓名,然后选中两个格,在蓝色阴影部分右键选择“合并单元格”。
4、得到如下图片,是不是看着有点不舒服。
5、接下来把鼠标移到表格左上角小图标上,点一下选中表格。
6、然后在表格阴影上单击鼠标右键,选择平均分布各行,这样看着好些了。
7、选中想要合并的两个格子,在阴影部分右键单击鼠标,选择合并单元格。
8、然后选中整个表格,接下来把表格对齐方式设置成水平居中。
9、在表格阴影处右键单击,在弹出的对话框中选择“单元格对齐方式”里的“水平居中”。
10、接下来选中要拆分的单元格,右键选择“拆分单元格”直接拆成两个。
11、下面三个格选中后,右键合并单元格。
12、接下来先选中想要调整的单元格,把鼠标放在想要调整的边上,点住鼠标变成虚线移动到自己想要的位置。
13、下面行数不够,可以先选中一行,鼠标右键单击选择“在下方插入行”。继续录入内容,该合并的合并,拆分的拆分,表格也就差不多了。
14、最后点菜单上的“打印预览”小图标,如图,看看有什么需要调整的。
15、关闭预览,选中整个表格,右键选择“边框和底纹”。
16、调整好,点击左上角图标,选择“保存”,也可以选‘另存为’自己需要的格式。这样一篇简单的“个人简历”表格就完成了!
首先:我们先来介绍一下照片的正常尺寸,照片分为1寸、2寸、3寸···等多种尺寸,那么我们常用的照片尺寸的大小到底是多少呢(大家可以参考以下尺寸大小)
1寸照片尺寸:2.5cm×3.6cm、2寸照片尺寸:3.4cm×5.2cm
3寸照片尺寸:5.5cm×8.4cm、5寸照片尺寸:8.9cm×12.7cm
6寸照片尺寸:10cm×15.2cm、7寸照片尺寸:12.7cm×17.8cm
8寸照片尺寸:15.2cm×20.3cm、10寸照片尺寸:20.3cm×25.4cm
12寸照片尺寸:25.4cm×30.5cm、16寸照片尺寸:30.5cm×40.6cm
请点击输入图片描述
再次:我们了解完照片尺寸之后就可以在Word里开始插入照片,步骤如下:
1、打开Word软件,点击菜单栏“文件”,选择“新建”,建立一个空白文档。
2、选择我们要打印的照片,点击菜单栏“插入”,选择“图片——来自文件···”。
3、进入插入照片对话框之后,选择照片,然后点击“插入”按钮即可。
请点击输入图片描述
请点击输入图片描述
请点击输入图片描述
请点击输入图片描述
最后:照片尺寸编辑、照片排版及打印照片,步骤如下:
1、点击插入的照片,然后点击鼠标右键,选择“设置图片格式”。
2、进入设置图片格式对话框之后,选择“版式”为“四周型”,这样方便我们随意的移动照片,然后选择“大小”,设置高度12.7cm、宽度8.9cm(以5寸照片为例演示),最后点击确定按键即可完成照片尺寸大小设置。
3、同样的方法我们再以3寸照片为例演示一下,设置好之后,我们使用鼠标左键来拖动照片,放到合适的位置即可(如果需要多张同样的照片,可以复制、粘贴照片)。
4、打印照片:点击菜单栏“文件——打印”,然后设置打印机,最后点击“确定”按钮进行照片打印。
请点击输入图片描述
请点击输入图片描述
请点击输入图片描述
请点击输入图片描述
请点击输入图片描述
请点击输入图片描述
请点击输入图片描述
请点击输入图片描述
请点击输入图片描述
请点击输入图片描述
请点击输入图片描述
点击开始,选择word2016打开新的文档,如下图。
请点击输入图片描述
2
点击菜单栏的布局,选择页面设置,如下图。
请点击输入图片描述
设置页边距均为1.8,点击确定按钮,如下图。
请点击输入图片描述
点击菜单栏的插入--表格,如下图。
请点击输入图片描述
点击插入表格,如下图。
请点击输入图片描述
在插入表格对话框中,列数和行数分别为1、22,点击插入,如下图。
请点击输入图片描述
选中表格,点击鼠标右键,选择表格属性,如下图。
请点击输入图片描述
点击边框和底纹,如下图。
请点击输入图片描述
在边框样式中选择上粗下细的样式,在设置里选择无,在预览里只保留上面的样式,如下图。
请点击输入图片描述
选择上细下粗的样式,在预览里只保留下面方向的样式,如下图。
请点击输入图片描述
在样式中选择单实线,在预览里点击中间的线,点击确定完成设置,如下图。
请点击输入图片描述
这样我们的信笺纸模板就做好了,如下图。
请点击输入图片描述
Copyright © 36加盟网
全国免费服务热线:130*1234567
友情提示:投资有风险,咨询请细致,以便成功加盟。
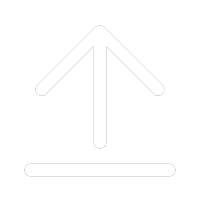
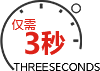
(提交后,企业招商经理马上给您回拨)
