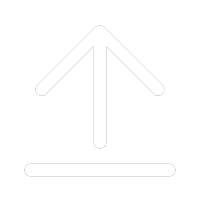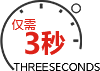word文档怎么:

Word表格教程:制作表格
在Word 中有3种制作表格的方法。
一、从工具栏快捷按钮插入。
单击“常用”工具栏上的“插入表格”按钮,然后拖动鼠标选定所需的表格行数和列数即可创建一个规则的表格。如下图:
二、从菜单插入。
1、单击菜单栏“表格——插入——表格”,如下图:
2、出现“插入表格”窗口,在“表格尺寸”选项区中指定表格所需要的列数和行数,可以直接输入数字,也单击旁边的箭头输入,例如5列4行。单击“确定”按钮。如下图:l
3、得出一个5列4行的表格,如下图:
三、手动绘制。
采用上述方法制作的都是规则表格,即行与行、列与列之间等距。但很多时候,我们需要制作一些不规则的表格,这时可以使用绘制表格的方法来完成此项工作。
1、单击菜单栏“表格——绘制表格”,如下图:
2、出现“表格和边框”浮动工具条,同时鼠标箭头自动变为一支笔的形状,如下图:
2、在需要插入表格的位置按下鼠标左键并向右下方拖动,在适当的位置松鼠标,即可得到一个表格框。
3、单击“表格和边框”工具条右上角的“绘制表格”按钮,鼠标箭头变为一支笔的形状,拖动鼠标就可以随意在画好的表格框上画表格直线了,包括横线、竖线、斜线。如下图:
4、如果要清除表格中不需要的边框线时,单击“表格和边框”工具栏上的“擦除”按钮,这时鼠标指针就变成橡皮擦形状,将其移到需要擦除的边框线处,按住鼠标左键并沿边框线拖动鼠标,即可将边框线擦除。如下图
Word表格教程:表格(单元格、行、列)的选择、移动、复制、删除
1、选择单元格内容。拖动鼠标可以选择单元格内的内容。在单元格内双击鼠标可以选择单元格内的全部内容。
2、选择多个单元格。拖动鼠标选择,如下图:
3、选择列。把鼠标移到列的顶部,鼠标箭头变为向下的箭头,单击即可选择整列,如下图。这时按住键盘上的Ctrl键再单击可以选择不连续的多列。这时拖动鼠标则可选择连续的多列。
4、选择整行。把鼠标移到行的左边,鼠标箭头变为向右的箭头,单击即可选择整列,如下图。这时按住键盘上的Ctrl键再单击可以选择不连续的多行。这时拖动鼠标则可选择连续的多行。
5、选择整个表格。把鼠标移动表格内或者在表格线上单击时,表格的左上角会出现一个带方框的十字箭头,如下图:
这时把鼠标移到这个带方框的十字箭头上,鼠标箭头也会出现十字箭头,单击则选择整个表格,如下图:
6、移动、复制、删除。当表格左上角出现带方框的十字箭头时,把鼠标移到上面单击右键,出现右键菜单,就可以对表格进行剪切、复制、粘贴了,如下图。需要注意的是,当我们选择整个表格后,按键盘上的删除键并不能删除表格,只是删除了表格的内容,必须选择剪切才能连表格一起删除
Word表格教程: 调整表格的行高、列宽
1、调整行高。将鼠标指针指向需要更改其宽度的行的下边线上,直到指针变为双向箭头形状,然后向下拖动边线,直到得到所需要的宽度为止。如下图:
2、将鼠标指针指向需要更改其宽度的列的右边线上,直到指针变为双向箭头形状,然后向右拖动边线,直到得到所需要的宽度为止。如下图:
3、平均各行的高度。如果多行需要具有同样的高度,请选定这些行,然后在选择区域内单击右键,出现右键菜单,单击选择“平均分布各行”,如下图:
4、如果需要多列具有同样的宽度,请选定这些列,然后在选择区域内单击右键,出现右键菜单,单击选择“平均分布各列”,如下图:
Word表格教程:设置文字方向
1、在需要改变文字方向的单元格内右键鼠标,出现右键菜单击“文字方向”,如下图:
2、出现“文字方向——表格单元格”窗口,原来是从左到右的横向文字,如下图:
3、选择需要的文字方向,如下图选择从上而下的竖向文字方向,从右边的预览区域可以看到效果,然后单击“确定”,如下图:
4、结果如下图:
word文档怎么删除多余的空白页面:
一般竖线都是文档修订后的修订痕迹,取消的方法就是将修订接收或拒绝修订,具体方法如下图操作
word文档怎么教程:
打开word文档,点击页面布局
点击页面边框
在弹出对话框中进行页面边框的自定义和个性编辑,点击确定