
MicrosoftOfficePowerPoint,是微软公司的演示文稿软件。用户可以在投影仪或者计算机上进行演示,也可以将演示文稿打印出来,制作成胶片,以便应用到更广泛的领域中,很多人不知道ppt如何制作动画,下面让我们一起来学习一下吧
打开ppt文件,在文档中选中内容
点击菜单栏中的“动画”选项,点击“添加动画”,选择需要的动画效果即可
例如在“强调”中点击“陀螺旋”,即可在幻灯片放映中观看效果
通过上述方法即可在ppt中制作动画
首先打开powerpoint软件,要制作幻灯片,我们得先确定幻灯片的板式即是幻灯片的初步模板,我们可以自己设计PPT的模板或者在“设计”菜单的主题挑选一个自带的PPT模板,里面的文字大小颜色样式,幻灯片背景,幻灯片的大概轮廓都出现在我们的面前:
幻灯片制作第一步:选择幻灯片模板
幻灯片制作教程:新手如何制作幻灯片
加入幻灯片模板,轮廓有了但是内容还需要我们去增加,在菜单“插入”中,你可以插入“图片”、“文本框”、“视频”、“音频”、“表格”还有“图标”等更多内容对象:
幻灯片制作第二步:内容填充
幻灯片制作教程:新手如何制作幻灯片
内容填充好了,现在来完善幻灯片的动画,在PowerPoint中单独对对象的动画有“自定义动画”,幻灯片自定义动画在哪里设置呢?在菜单“动画”中有个“添加动画”,包含了对象的“进入”“强调”“退出”动画,当你要设置一个对象的动画的时候,点击你的对象(文字,图像,图表),然后点击“添加动画”中的某个动画(例如“进入”的“淡出”)便可以啦:
幻灯片制作第三步:设置幻灯片动画
幻灯片制作教程:新手如何制作幻灯片
制作幻灯片到现在,你的一个幻灯片基础模型就出来了,这个时候你可以点击“幻灯片放映”里面的“从头开始”放映你的幻灯片文件,幻灯片文稿就会全屏播放:
幻灯片制作第四步:放映预览PPT
幻灯片制作教程:新手如何制作幻灯片
这个时候你可能会想,一张张的幻灯片还需要点击到下一张,如何让幻灯片自动播放呢?我们可以来设置下:菜单“切换”里面有一个“换片方式”的“设置自动换片时间”,能设置你的本张幻灯片切换的秒数,还可以在“切换方案”中选择一个幻灯片切换的动画效果:
幻灯片制作第五步:设置幻灯片自动切换以及切换效果
幻灯片制作教程:新手如何制作幻灯片
现在再次预览一下幻灯片,效果满意的话,就将幻灯片保存吧。幻灯片制作后保存的方法:点击菜单“文件”,选择“保存”或者“另存为”,然后在打开的对话框里面幻灯片的名字即可啦:
幻灯片制作第六步:保存做好的幻灯片
幻灯片制作教程:新手如何制作幻灯片
第一步:在PPT2010打开PPT文件,选择要设置动作路径--自定义路径动画对象,这里选择圆形小球形状。
2/7
第二步:在页面上方单击“动画”选项卡,在“高级动画”组中单击“添加动画”按钮。
ppt怎么制作,炫酷的课件软件Focusky!
广告
3/7
第三步:接着在打开的下拉列表中选择“动作路径—自定义路径”,然后鼠标从小球中心出发绘制自定义路径(也可以在“效果选项”中选择路径类型)。接着在“计时”组中根据需要设置“开始”、“持续时间”及“延迟”。
鄂州 ppt怎么制作获奖无数!不走量,只走心!
广告
4/7
第四步:在“动画”组单击“效果选项”按钮,在弹出的下拉列表中根据需要选择选择“质朴”路径是否锁定,“路径”反转路径方向以及给路径“编辑顶点”
行业智能工具包,【数万设计师的共同选择】
广告
5/7
第五步:接着单击“高级动画”组的“动画窗格”按钮,在动画窗格中右击自定义路径动画的动画效果,在弹出的下拉列表中单击“效果选项”按钮。
6/7
第六步:在弹出的“自定义路径”对话框中在“设置”中调整“平滑开始”及“平滑结束”。根据需要选择“自动翻转”。单击“增强”中“声音”按钮后的下拉箭头,选择一种声音效果,单击“确定”。另外,还可以进一步设置“动画播放后”效果。
7/7
第七步:然后在“自定义路径”对话框中选择“计时”按钮,根据需要可以插入按钮给动画设置触发器。
Copyright © 36加盟网
全国免费服务热线:130*1234567
友情提示:投资有风险,咨询请细致,以便成功加盟。
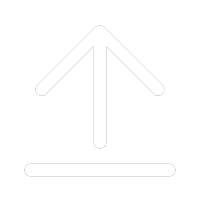
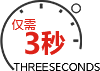
(提交后,企业招商经理马上给您回拨)
