
word有很多实用的小功能,如:自动生成目录。今天就教大家Word怎么自动生成目录。
1、首先打开要添加目录的文档,在工具栏中,选择“章节---目录页”。
2、在只能目录栏中,点击合适的目录排版。
3、这时可以看到文档已自动生成目录。
4、在目录页功能界面,点击“自定义目录”可以自己定义目录属性。
5、最后在目录界面,自定义目录属性后,点击“确定”即可自动生成文档目录。
你还在自己手动输入Word目录吗?其实并不需要这样麻烦,今天小编教大家一个非常简单的办法,轻松帮你将1000页Word文档2分钟完成目录生成。
1、 设置好文中标题样式
首先我们第一步是设置好文中标题样式,点击Word菜单栏【开始】——【样式】,在里面设置好Word文章中的1级标题,
此时我们再将Word文档中设置好二级标题,也是按照上一步骤操作,这时标题过多我们可以按住快捷键ctrl在进行鼠标选中设置。
2、 引用Word目录
首先我们要先新建一个空开Word空白页,然后鼠标再点击Word菜单栏选择【引用】——【目录】——【自动目录】
以上就是今天为大家分享的如何快速帮你将Word自动生成目录,其实总结就是先将标题设置好等级,然后在引用自动生成目录,就是这么简单!
自动生成目录准备:大概索引
1
要想让word自动生成目录,就不行建立系统能认识的大纲索引,这是自动生成目录的前提。
如图,首先,选中你的标题,如图。
2
在开始选项卡——》格式里选中如图所示——》选中自己喜欢的目录格式结构。
3
选择之后,你的标题,就会建立大纲索引,同时,也会具有word默认的标题格式。如图。
4
同理,我们逐级建立标题2、标题3等目录结构索引,如图所示。
5
同理,我们把整个文档中的所有标题都建立起大纲索引,如图所示。
END
自动生成目录及更新目录
1
前提准备做好了,接下来我们就生成目录了。首先,把光标定位到目录存放的位置,然后,点击选项卡的引用——》目录——》自动目录1或2,如图。
2
就会自动生成目录了,如图所示。
3
如果你多文章进行了更新,或者目录结构进行了调整,那么就需要对目录进行更新域,如图,点击目录,右键下拉菜单——》更新域。
4
建议选择更新整个目录,这样就不会漏掉,点击确定,更新即可。
Copyright © 36加盟网
全国免费服务热线:130*1234567
友情提示:投资有风险,咨询请细致,以便成功加盟。
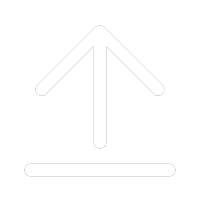
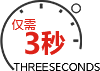
(提交后,企业招商经理马上给您回拨)
